How to Edit PDFs on iPad: A Step-by-Step Guide
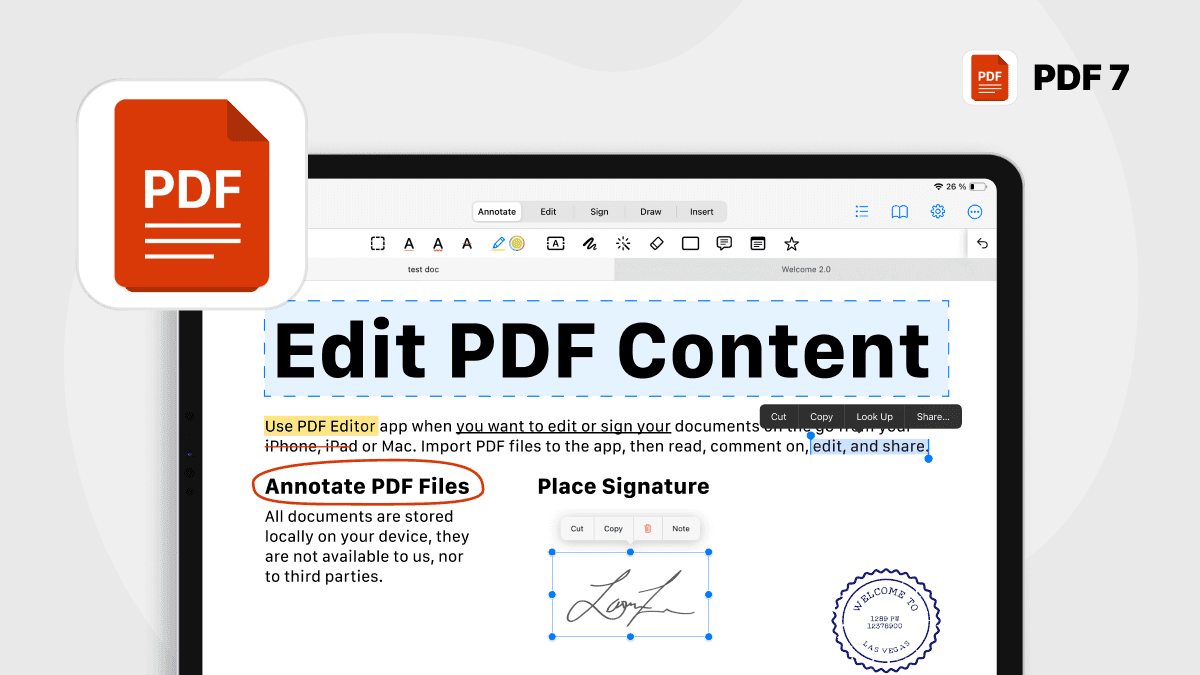
Editing PDFs on an iPad has never been easier. Whether you’re a student annotating notes, a business professional reviewing contracts, or a content creator making quick edits, having a reliable PDF editor is essential. If you’re wondering how to edit PDFs on iPad, this guide will walk you through the best methods and tools available.
At PDF 7, we are industry leaders in PDF editing software, offering an intuitive, feature-rich solution designed specifically for mobile devices. Our app ensures seamless PDF modification with a user-friendly interface and powerful editing tools. Let's explore the step-by-step process of editing PDFs on your iPad efficiently.
Best Methods for How to Edit a PDF on iPad

1. Using PDF 7 for Seamless Editing
When it comes to editing PDFs on an iPad, having a powerful yet user-friendly tool is essential. PDF 7 is designed specifically for iPad users, offering a smooth and efficient PDF editing experience. Whether you need to modify text, adjust images, add annotations, or sign documents, PDF 7 provides all the features necessary for professional and personal use. Unlike built-in tools that offer only basic markup capabilities, PDF 7 allows full document control, ensuring you can edit your files effortlessly.
Here’s a step-by-step guide on how to use PDF 7 to edit PDFs on your iPad:
Step 1: Download & Install PDF 7
To begin, download PDF 7 from the App Store. Installation is quick and easy, allowing you to start editing your PDFs within minutes.
- Open the App Store on your iPad.
- Search for PDF 7 and tap the Download button.
- Once installed, launch the app to start editing your documents.
Step 2: Open Your PDF
Once the app is installed, you need to import the PDF file you want to edit. PDF 7 supports multiple import options, ensuring seamless access to your documents.
- From Email: Open your email, tap on the attached PDF, and select "Open in PDF 7."
- From Cloud Storage: Connect to services like Google Drive, Dropbox, OneDrive, or iCloud to access your PDFs.
- From Files App: Open the Files app, locate your PDF, and choose Open in PDF 7.

Step 3: Edit Text & Images
PDF 7 provides a powerful text and image editing tool, allowing you to make modifications directly on your document.
- Modify Text: Tap on any text block to edit, delete, or reformat it. Adjust font style, size, and color with ease.
- Edit Images: Select any image to resize, move, or replace it with a new one. You can also crop or rotate images directly in the document.
- Rearrange Elements: Move text boxes and images freely to reorganize your content.
Step 4: Annotate & Highlight
For those who need to review or collaborate on PDFs, PDF 7 offers extensive annotation tools.
- Highlight Important Text: Select the highlighter tool and drag it over text to emphasize key information.
- Add Comments & Sticky Notes: Tap anywhere on the document to insert comments, perfect for providing feedback.
- Draw & Mark Up: Use the freehand drawing tool to circle, underline, or sketch directly on your PDF.
These features are especially useful for students reviewing notes, professionals editing contracts, or teams working on shared documents.

Step 5: Add Signatures & Fill Forms
Signing PDFs digitally is effortless with PDF 7’s built-in signature tool.
- Add Your Signature: Use the signature tool to create and save your digital signature.
- Sign Documents Quickly: Tap the document where a signature is needed, and insert your saved signature.
- Fill Out Forms: Easily input text into interactive PDF forms without needing to print or scan.
Step 6: Save & Share Your Edited PDF
Once your edits are complete, PDF 7 provides flexible saving and sharing options.
- Save Your Document: The edited PDF is saved automatically, ensuring no changes are lost.
- Export in Multiple Formats: Save your document as a PDF, Word file, or image if needed.
- Share Your File: Send your document via email, AirDrop, or cloud storage directly from the app.
2. Editing PDFs with Apple’s Built-in Markup Tool
For users who need basic PDF annotations, Apple’s built-in Markup Tool offers a quick and convenient solution. This tool is integrated into iPads and can be accessed through the Files app, Mail, and other Apple applications that support PDFs. It is ideal for tasks like highlighting text, signing documents, or adding handwritten notes.
How to Use Markup on iPad:
- Open the PDF in the Files app or from an email attachment.
- Tap the Markup icon (a pencil inside a circle) to activate editing tools.
- Use the available tools, including: Pen and Highlighter: Draw or emphasize text. Eraser: Remove any unwanted marks.
- Shapes and Text Boxes: Add additional elements for better document clarity.
- Signature Tool: Insert a digital signature.
- Tap Done to save your edited document.
Limitations:
- Cannot edit existing text or images.
- Limited to annotations and handwritten notes.
- Not suitable for professional or complex PDF editing.
If you require advanced text and image editing, a dedicated app like PDF 7 is a more powerful option.
3. Editing PDFs Online
If you prefer not to download an app, online PDF editors offer a convenient way to modify documents directly from your iPad’s browser. Many web-based platforms provide essential PDF editing features without requiring installation.
How to Edit PDFs Online:
- Open Safari or another web browser and visit a trusted online PDF editor.
- Upload your PDF document from your device or cloud storage.
- Use the available tools to: Edit text and images. Then, Add annotations and highlights. Now merge, split, or compress PDFs (depending on the platform).
- After making changes, download the edited file or share it via email or cloud storage.
Limitations:
- Requires an internet connection—no offline editing.
- File size restrictions may apply on free versions.
- Privacy concerns when uploading sensitive documents to third-party websites.
For occasional, minor edits, online tools can be useful. However, for frequent or professional PDF editing, PDF 7 offers a secure, feature-rich, and offline-friendly solution for iPad users.
Conclusion
Whether you need to make quick annotations or edit text and images, knowing how to edit PDFs on iPad is essential for professionals and students alike. For the best experience, PDF 7 offers a powerful, all-in-one PDF editing solution designed specifically for iPad users. Download PDF 7 today and take control of your PDF documents with ease.
People Also Ask
1. What is the best app for editing PDFs on iPad?
PDF 7 is one of the best apps for PDF editing on iPad, offering advanced tools for text, annotations, and signature editing.
2. Can I edit PDFs on iPad without an app?
Yes, you can use Apple’s built-in Markup tool, but it only supports basic annotations, not text or image editing.
3. How do I edit a PDF on iPad for free?
You can use free online PDF editors, Apple’s Markup tool, or the free version of PDF 7 for basic editing.
4. Does iPad have a built-in PDF editor?
The iPad has a built-in Markup tool that allows annotations but lacks full-fledged text and image editing features.
5. How do I add a signature to a PDF on iPad?
With PDF 7, you can easily add signatures using the built-in e-signature tool, allowing you to sign documents digitally with just a few taps.
Related articles
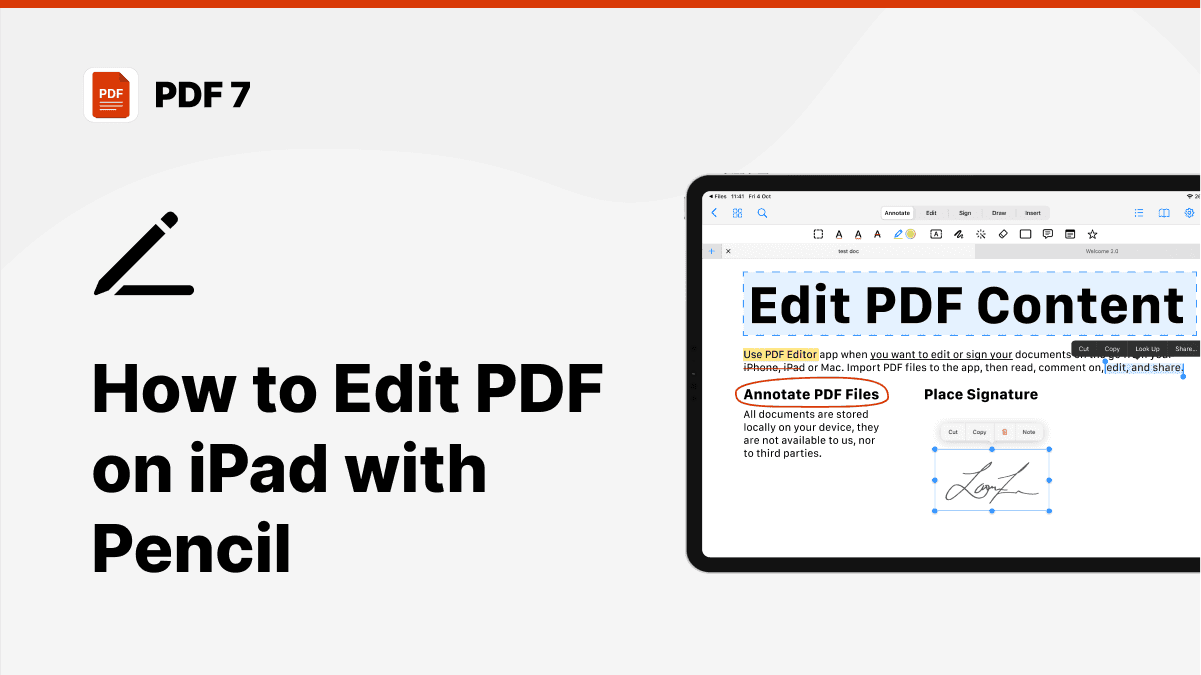
How to Edit PDF on iPad with Pencil: A Step-by-Step Guide
By Waseem Abbas
13 min read

